Bu yazıda Photoshop CS6 versiyonunu kullanarak fotoğraflarınızda daha başarılı baskı sonuçları elde edebilmek için takip etmeniz gereken iş akışını anlatmaya çalışacağız. Photoshop ile çalışmanız tamamlandıktan sonra görüntülerinizi farklı yazıcılara gönderip çıkış alabilirsiniz.
Yazar: Vasgen Değirmentaş
Bu yazıda Photoshop CS6 versiyonunu kullanarak fotoğraflarınızda daha başarılı baskı sonuçları elde edebilmek için takip etmeniz gereken iş akışını anlatmaya çalışacağım. Photoshop ile çalışmanız tamamlandıktan sonra görüntülerinizi farklı yazıcılara gönderip çıkış alabilirsiniz. Fotoğrafçılıkta bugün en yoğun olarak kullanılan yazıcı türü hiç kuşkusuz mürekkep püskürtme tekniği ile baskı yapan inkjet yazıcılardır. Bu nedenle yazımı inkjet baskıya çıkış gönderme üzerine yoğunlaştıracağım.
Baskı ile detaylara geçmeden önce dijital fotoğrafları işlediğiniz ve çıktı aldığınız ortamın verimini artırmak, sürekli doğru netice elde etmek ve malzeme israfını azaltmak için özel renk kalibrasyonunun önemini mutlaka hatırlatmalıyım. Özellikle ekran, yazıcı ve kullandığınız kağıt türü mutlaka kalibre edilmelidir. Sistem kalibrasyonu karmaşık ve sıkıcı olsa da, uzun vadede size büyük ekonomi ve sürat sağlayacaktır.
Dijital fotoğraflarınızı Photosop’da açıp tüm ayarlarını yaptıktan sonra baskıya başlamadan önce fotoğrafı doğru ICC profiline dönüştürmelisiniz. Bu dönüşüm yazıcının kendi sürücüsü kullanılarak da yapılabilir, ancak Photoshop ile bu daha başarılı ve kontrol edilebilir bir şekilde dönüştürülür. Renkler tüm cihazlar tarafından farklı farklı şekillerde algılanır, bu nedenle farklılıkları telafi etmek için doğru ICC profilleri kullanılmalıdır. ICC profilleri sanki yabancı bir dil tercümanı gibi, renklerin değerlerini değişik cihazların renk değerlerine dönüştürmekte kullanılır.
Photoshop CS6 Baskı Menüsü
Photoshop CS3’den beri aynı olan kullanıcı arayüzü CS6’da değişikliğe uğradı. Kısaca tüm değerleri gözden geçirip nelerin tercih edilmesi gerektiğine bakalım:
Yazıcı (Printer): Eğer birden fazla yazıcınız varsa burada doğru olanı, baskı yapacağınızı seçin.
Print Settings: Buradan alt menülere geçip baskı ile ilgili pek çok seçeneği değiştirebilirsiniz
Layout: Kağıdın yatay veya dikey olarak kullanılması tercihi yapılır.
Color Management: Bu alan aktif değilse küçük üçgene basarak açılmasını sağlayıp tercihlerinizi yapın.
Document Profile: Buradan fotoğrafın renk profilini görebilirsiniz. Genel olarak Adobe RGB veya sRGB olacaktır. “Document Profile” bölümünden sadece fotoğrafın profilinin doğru olup olmadığını kontrol edebilirsiniz. Doğru değilse baskı işlemini iptal edip Convert Profile menüsünden gerekli değişiklikleri yapmalısınız.
Color Handling: Mutlaka “Photoshop Manages Colors” seçili olmasına dikkat edin, aksi halde Photoshop’un ve yazıcının profilleri çakışacak ve olumsuz sonuç elde edilecektir.
Printer Profile: Bu bölümden kullandığınız kağıdın türüne göre doğru profili tercih etmelisiniz. Bu profiller kağıt üreticilerinin oluşturduğu genel profillerinden elde edilip sisteminizin profil seçeneklerine yüklenebilir veya özel renk yönetimi yapıyorsanız burada oluşturabilirsiniz.
Rendering Intent: Bu tercih renklerin yazılım ile nasıl dönüştürüleceğini belirler. Özellikle Pro Photo RGB veya HDR ile elde edilen fotoğraflar insan gözünün görebileceği veya yazıcınızın basabileceğinden daha çok renk içerir. Bu gibi konuları basarken yazılım bu renkleri gerçek renklere en yakın basılabilecek değerlere dönüştürür. Bu dönüşümün ne şekilde olması gerektiğini bu seçenek ile belirlemelisiniz.
Relative: Dijital makineler ile çekilmiş görüntülerde genel olarak iyi sonuçlar elde etmenizi sağlar.
Perceptual: Taranarak dijitale dönüştürülmüş veya renklerin doğal görünümlü olmasını istediğiniz konularda, manzara fotoğrafı gibi daha olumlu sonuçlar sunar.
Saturation: Grafik ve yazı ağırlıklı konularda daha olumlu sonuçlar sunar.
Black Point Compensation: Bu seçeneği tercih ettiğinizde yazılım konunun siyah noktalarını sürekli kontrol altında tutarak, koyu tonlardaki detayın kaybolmamasını sağlar.
Position and Size: Bu seçenekte fotoğraf basılırken kağıt üzerinde ortalanabilir veya konumu özel olarak ayarlanabilir.
Print Selected Area: Eğer büyük ebatlı bir fotoğraf basacaksanız öncesinde renkleri görebilmek için küçük bir test baskısı yapmak için fotoğrafın belirli bir alanını seçip sadece o bölümü basabilirsiniz.
Match Print Colors: Bu seçenek tercih edildiğinde 'preview' yani fotoğrafın basılacak medya türüne göre simülasyonu izlenebilir. Bu seçenek aktif olmadan bundan sonraki 2 seçenek de aktif olmayacaktır.
Gamut Warning: Basılacak renklerin ve koyu tonlu alanların kullanılacak yazıcı profilinin renk gamı aralığının dışındaki kalacak alanları konusunda uyarıda bulunur. Değişik “Rendering Intents” veya “Black Point Compensation” kullanmada baskı üzerinde ne etkisi olduğunu simüle edip kontrol etmekte çok kullanışlıdır. Photoshop’da kullandığınız tercihlere göre gam dışı kalan renkler fotoğrafa ait olmayan zıt bir renkle uyarılır. Eğer fotoğrafta gam uyarısı var ve bir değişiklik yapmazsanız bu alanlar detaysız koyu alanlar olar basılacaktır.
Show Paper White: Kullanılan medyanın zemin renginin baskıya etkisini görebilmek için kullanılır.
Bütün bu seçenekleri tercih edip onayladıktan sonra ikinci baskı arayüzü devreye girecektir. Bu aşamadaki tercihler kullandığınız yazıcıya göre farklı olacaktır. Ben Epson 9900 kullanarak baskı yaptığım için Epson’un tercihleri çıktı. Bu aşamada, tabaka veya rulo kağıt seçenekleri, kağıt ebadı varsa farklı siyah mürekkep seçimi veya 16 bit baskı seçimi devreye sokulabilir. Bu aşamada en önemli olan, yazıcınızın “Color Mode” yani renk yönetiminin kapalı olduğundan emin olmaktır. Aksi halde Photoshop’un renk yönetimi ile çakışıp fotoğrafınız daha olumsuz bir şekilde basılacaktır.


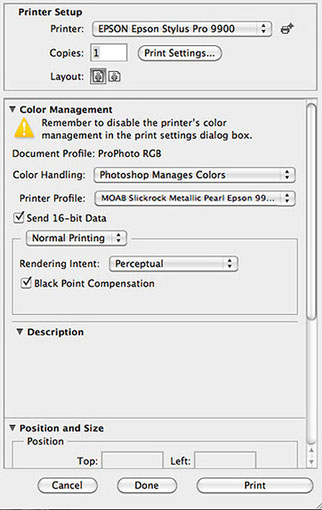
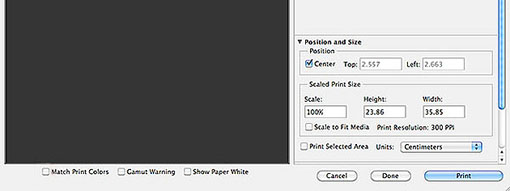
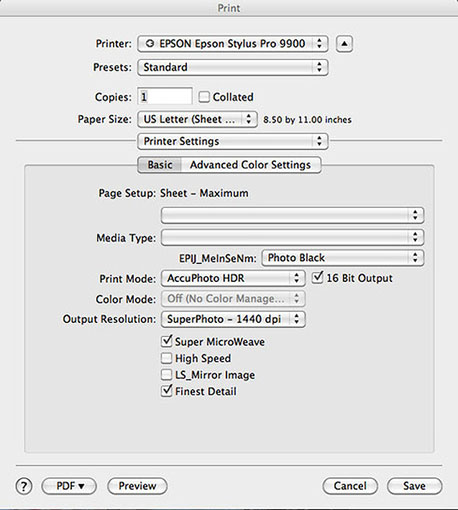
YORUMLAR
Tsk güzel paylaşım